Der einfachste Weg, jemanden mit Photoshop in ein Bild zu verwandeln
Möchten Sie einer Person einen ausgefallenen Hintergrund mit Photoshop hinzufügen, um ein lustiges oder schönes Bild zu erstellen? Oder haben Sie ein Familienfoto verpasst und möchten sich ganz natürlich einfügen? Sie sind am richtigen Ort. In diesem Adobe Photoshop-Tutorial zeige ich Ihnen eine erstaunliche Möglichkeit, wie Sie jemanden mit Photoshop in ein Bild einfügen und ihn so natürlich platzieren, als ob er von Anfang an dort wäre. Ohne weitere Umschweife: Los geht's!
So erstellen Sie mit Photoshop in 5 Schritten ein Bild für jemanden
Befolgen Sie die 5 Schritte Schritt für Schritt und verwandeln Sie eine Person erfolgreich in ein Foto.
Wählen Sie in Photoshop das richtige Foto aus
Für die Fotobearbeitung eignet sich nicht jedes Bild. Sie müssen denjenigen finden, der gut zum Bild passt. Sie möchten beispielsweise Ihre Großmutter zu einem Familienfoto hinzufügen, aber ihr Kleid oder ihre Haltung muss zum Bild passen oder ein Bild vermitteln, das zu alt aussieht, um es zu platzieren. Wenn Sie also eine Person mit einem anderen Hintergrund für Photoshop auswählen, müssen Sie diese Dinge im Hinterkopf behalten.
- Die Pose. Um realistisch zu wirken, muss die Pose der Person zur Stimmung des Bildes passen. Wenn Sie beispielsweise eine auf einem Sofa ruhende Person mit Photoshop bearbeiten möchten, muss die Pose sitzend oder liegend sein, damit sie zur Bildeinstellung passt.
- Der Standort. Je nach Standort müssen Pose und Styling angepasst werden. Sie möchten beispielsweise mit Photoshop ein Bild vor dem Eiffelturm erstellen. So kann das Styling zu Ihrem Urlaubslook werden, wobei das Kleid zum Look passt.
- Die Beleuchtung. Wenn das von Ihnen ausgewählte Bild zur Hintergrundbeleuchtung passt, ist es großartig. Sie können die Beleuchtung jedoch auch mit fixieren Grundlagen der Fotobearbeitung. Wenn also Pose und Stil der Person zum Hintergrund passen, können Sie die Beleuchtung bis zur Postproduktion ignorieren.
Schneiden Sie die Person ab
Kommen wir nun zur Action. Fangen wir an Nachbearbeitung der Fotografie Prozess, um eine Person in Photoshop in ein Foto umzuwandeln. Zuerst wählen wir die Person im vorhandenen Bild aus.
Gehen Sie zur Symbolleiste – wählen Sie das Objektauswahl-Tool aus oder klicken Sie auf Umschalt+w – Wählen Sie Betreff aus den Optionen des Tools aus. Photoshop wählt das Motiv automatisch aus. Allerdings sieht die Auswahl möglicherweise nicht verfeinert aus, daher müssen wir sie verfeinern.
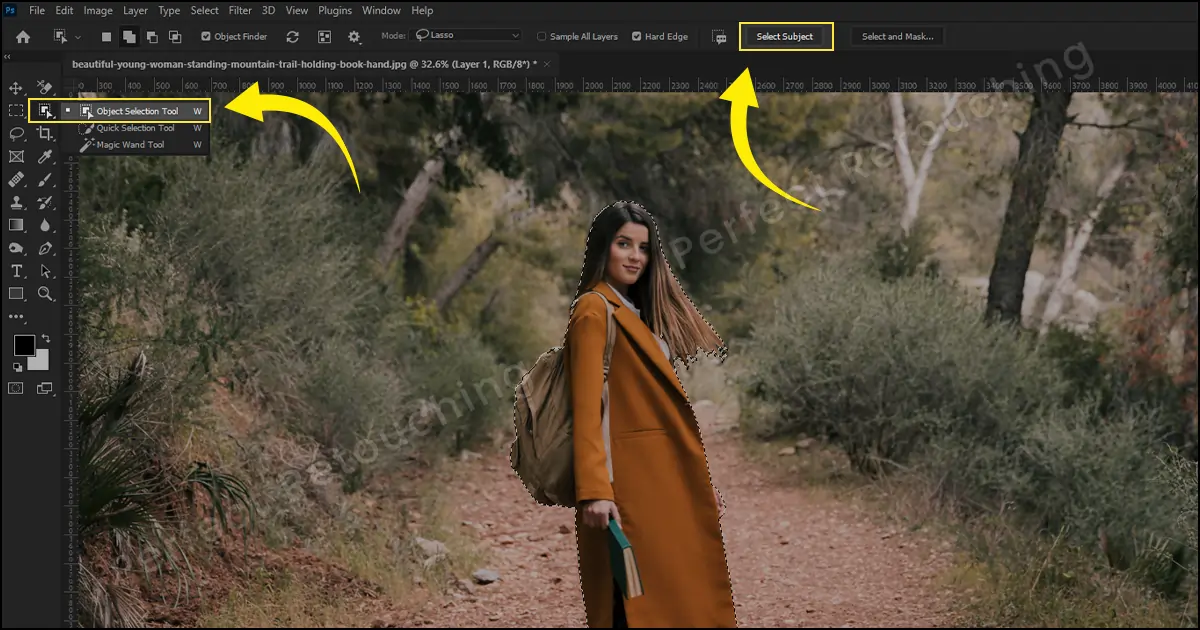
Um die Kanten zu verfeinern, wählen Sie „Auswählen und maskieren“. Einige Optionen werden angezeigt. Erhöhen Sie den Radius auf 1 Pixel, die Feder auf 4.5 Pixel bis 5 Pixel und den Kontrast auf 35 % bis 40 %. Aktivieren Sie außerdem die Dekontaminationsfarben und wählen Sie in der Ebenenmaske die Ausgabe in eine neue Ebene aus. Die Kanten werden glatt aussehen. Kommen wir nun zum nächsten Teil.

Bilder zusammenführen
Jetzt müssen wir die Bilder verbinden. Gehen Sie zum Ebenenbedienfeld und wählen Sie die maskierte Ebene aus. Wählen Sie in der Symbolleiste das Verschieben-Werkzeug oder klicken Sie auf V. Bewegen Sie den Cursor zu der Person, klicken Sie darauf und ziehen Sie sie auf die Registerkarte, auf der Sie das Bild platzieren möchten. Lassen Sie den Cursor erst los, wenn Sie ihn auf der gewünschten Registerkarte platziert haben.
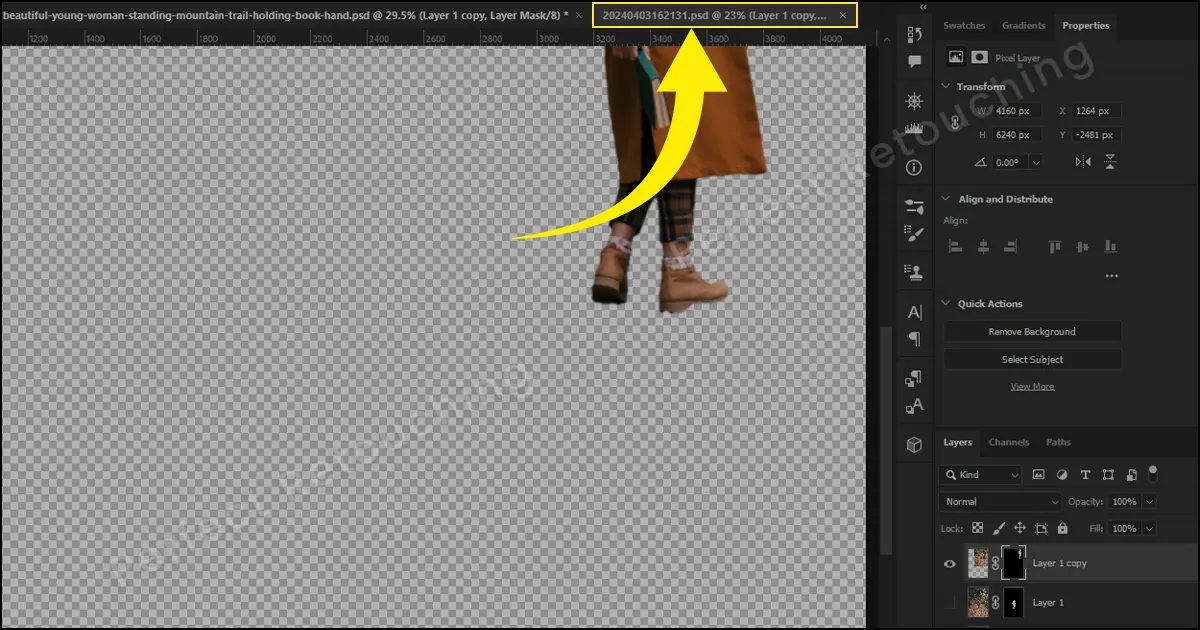
Passen Sie Farben, Beleuchtung und Größe an
Damit die Fotobearbeitung realistisch aussieht, müssen Sie Beleuchtung, Größe und Farbe korrigieren. Lassen Sie uns zuerst die Beleuchtung reparieren.
Lighting: Wenn das Bild mit dem Ort übereinstimmt, von dem die Beleuchtung kommt, ist es großartig. Wenn die Position der Person jedoch nicht mit der Beleuchtungsrichtung übereinstimmt, müssen Sie das Bild spiegeln. Klicken Sie auf Strg/Befehl+T, um die Transformation freizugeben. Klicken Sie mit der rechten Maustaste auf das Bild und wählen Sie je nach Beleuchtungsrichtung „Horizontal spiegeln“ oder „Vertikal spiegeln“.
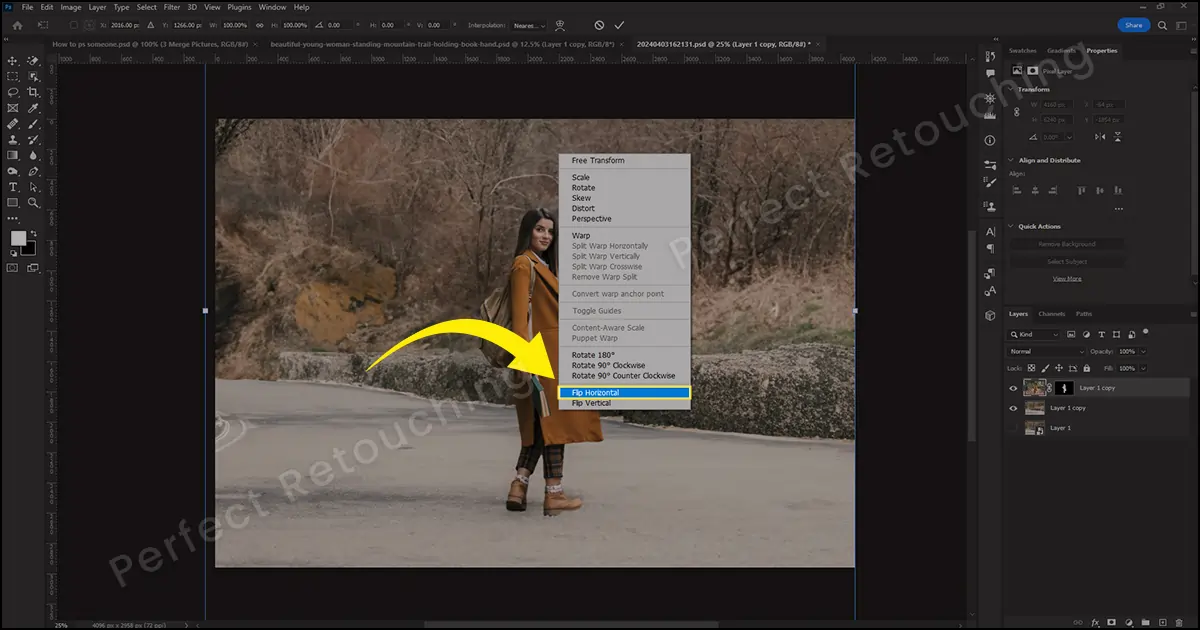
Größe: Wenn die Person auf einem Gruppenfoto oder im Hintergrund größer erscheint, müssen Sie das Problem beheben. Klicken und halten Sie die Alt-Taste gedrückt und scrollen Sie heraus. Über dem Bild sehen Sie einige Griffe. Die Griffe sind mit der Person verbunden. Verringern Sie die Größe, indem Sie die Griffe verkleinern, und passen Sie sie an die Personen- und Hintergrundeinstellung an. Klicken Sie nun auf das Bild und verschieben Sie die Person an die gewünschte Stelle.

Farben: Die Ebenenmaske ausgewählt lassen. Gehen Sie zur Menüleiste und wählen Sie „Filter“ > „Neuronale Filter“. Auf der rechten Seite wird ein Feld angezeigt. Aktivieren Sie die Harmonisierung. Wählen Sie eine Ebene aus. Unter „Ebene auswählen“ gibt es zwei Optionen: Ebene 1 und Hintergrundebene. Wählen Sie die Hintergrundebene. Die Farben werden sofort geändert.
Wenn die Farben jedoch zu kräftig erscheinen, um mit der Einstellung übereinzustimmen, verringern Sie die Stärke und erhöhen Sie die Helligkeit. Erhöhen und verringern Sie beide Optionen, bis das Foto in Photoshop mit der übertragenen Einstellung natürlich aussieht. OK klicken.
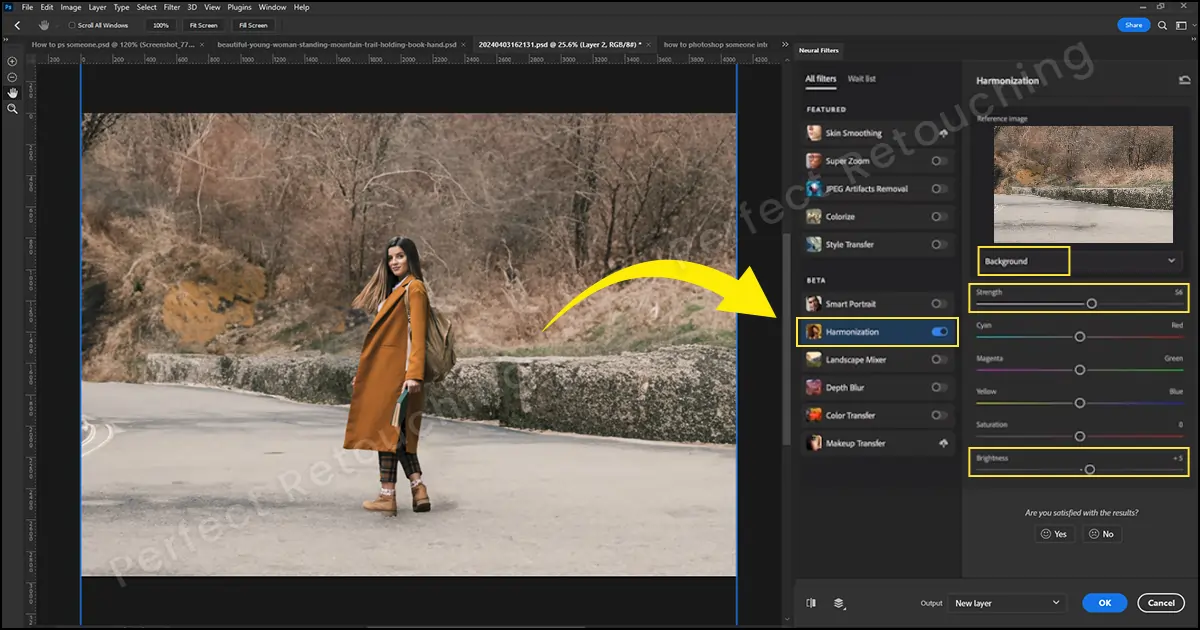
Fügen Sie Schatten für Realismus hinzu
Sie müssen einen Schatten hinzufügen, um zu zeigen, dass die Person natürlich auf dem Bild zu sehen ist. Welche Art von Schatten sollten Sie jedoch verwenden?
Es gibt drei Arten von Schatten. Natürlicher Schatten, Schlagschatten und reflektierender Schatten. Der natürliche Schatten entsteht, wenn das Licht auf das Motiv fällt und auf die Oberfläche hinter dem Produkt/der Person geworfen wird. Der Schlagschatten ist von Menschenhand geschaffen und zeigt normalerweise den Lichteffekt des Sonnenscheins. Es reproduziert den Schatten der darüber scheinenden Sonne und erzeugt den Schatten direkt unter dem Objekt. Schließlich erzeugt der reflektierende Schatten eine Reflexion des Objekts auf der glänzenden Oberfläche. Reflektierende Schatten werden häufig verwendet Professionelle Retuschierdienste für Schmuck.
Zum besseren Verständnis habe ich die drei Arten von Schatten erklärt. Sie müssen jedoch den „Schlagschatten“ verwenden, um eine Person in Photoshop zu bearbeiten, da dieser einen Schatten direkt unter dem Objekt erzeugt. Gehen Sie zum Ebenenbedienfeld und wählen Sie die zugeschnittene Ebene aus. Wählen Sie Fx > Schlagschatten.
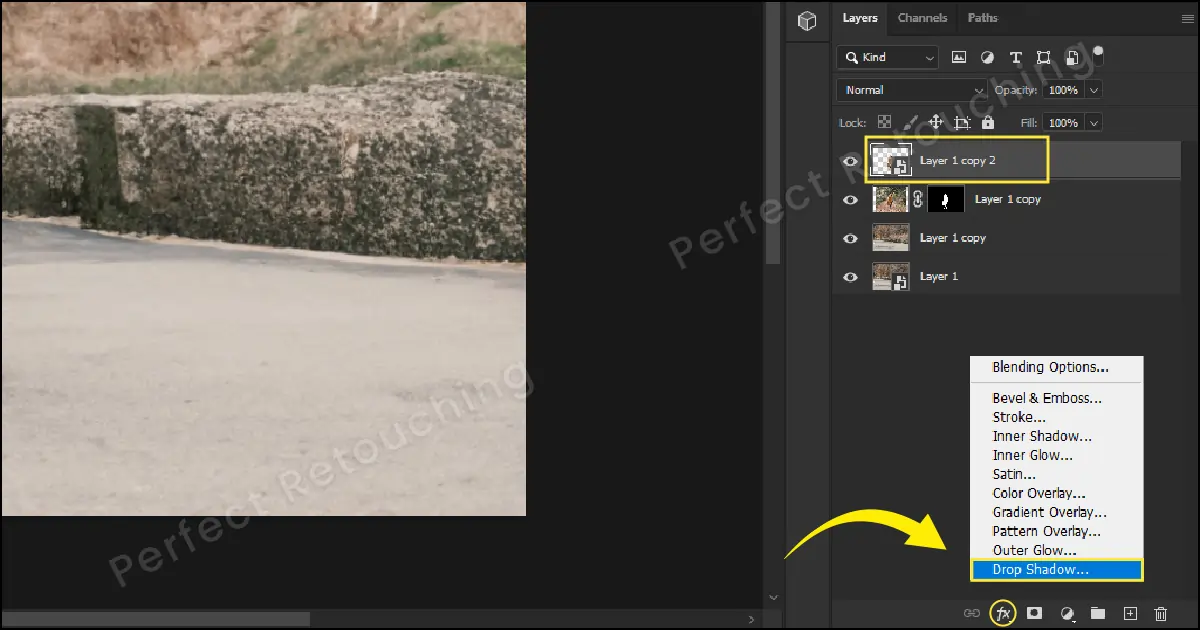
Hinter der Person ist ein Schatten aufgetaucht, den Sie korrigieren müssen, damit er realistisch aussieht. Erhöhen Sie die Größe entsprechend, um den Schatten weicher zu machen.
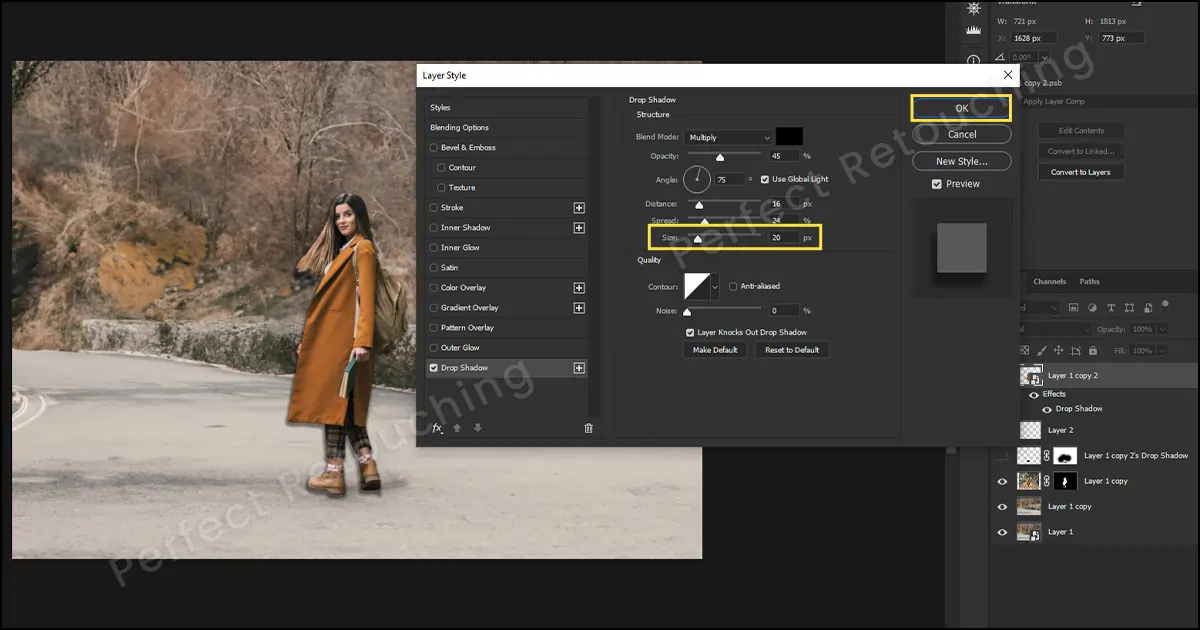
Klicken Sie mit der rechten Maustaste auf die Ebenen „Effekte“ und wählen Sie im Feld „Ebene erstellen“ aus. Unter der Ebene wird eine weitere Ebene erstellt. Wählen Sie die Schattenebene aus und drücken Sie Strg/Befehl + T für die freie Transformation.
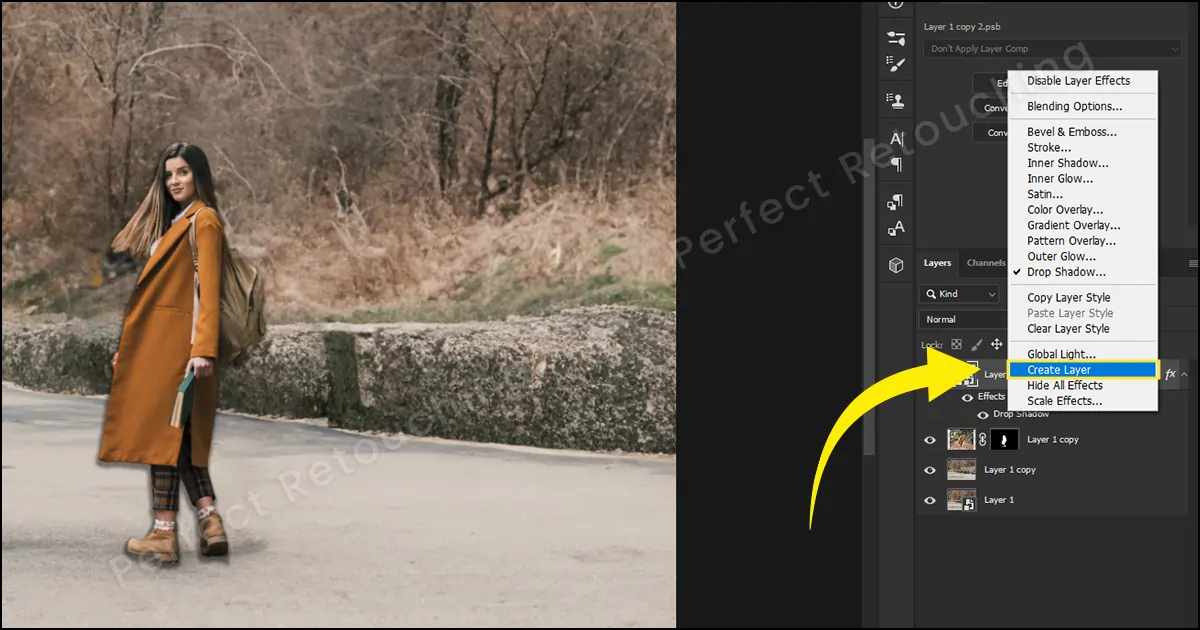
Ziehen Sie den Schatten an seine Position. Abhängig von der Beleuchtungsrichtung müssen Sie den Schatten platzieren. Wenn das Licht von der rechten Seite kommt, wandert der Schatten ein kleines Stück nach links, und wenn das Licht von der linken Seite kommt, wandert der Schatten ein kleines Stück nach rechts.
Nachdem Sie den Schatten platziert haben, ziehen Sie ihn gerade nach unten. Klicken Sie mit der rechten Maustaste und wählen Sie „Skew“ aus dem Feld. Wenn die Schattenposition nicht der Markierung entspricht, positionieren Sie sie neu. Sie können auch bei Google suchen, um zu sehen, wie Schatten bei verschiedenen Wetterbedingungen und Situationen aussehen.
Wenn der Schatten immer noch hart aussieht, wählen Sie „Filter“ > „Weichzeichnen“ > „Gaußscher Weichzeichner“. Es erscheint ein Gaußsches Unschärfefeld. Erhöhen Sie die Radiuszahl, bis es natürlich aussieht. OK klicken. Der letzte Schritt, um einen realistischen, weichen Schatten zu erhalten, besteht darin, die Deckkraft zu verringern, bis sie zur Einstellung passt.
Das endgültige Bild:

Schließung
Zu lernen, wie man jemanden mit Photoshop in ein Bild umwandelt, ist etwas schwierig, da man viele Bearbeitungswerkzeuge verwenden muss, um eine Person mit Photoshop zu bearbeiten. Nach ein paar Versuchen wird es jedoch ein Kinderspiel sein. Bleiben Sie also geduldig und folgen Sie dem Photoshop-Tutorial entsprechend, um das Bild zu bearbeiten.
Wenn Sie der Meinung sind, dass das Erlernen des Prozesses sehr komplex ist, können Sie an unserem Kurs teilnehmen Professioneller Schönheitsretuschierservice. Unsere Retuscheure sind hochprofessionell. Wir stellen sicher, dass Ihre Erinnerungen erhalten bleiben und liefern Ihnen nach einem vollständigen Qualitätskontrollprozess das beste Bild. Du musst meinen Worten nicht glauben. Senden Sie uns eine kostenlose Testversion und überprüfen Sie selbst die Bildqualität.
 German
German Arabic
Arabic Danish
Danish Dutch
Dutch English
English Finnish
Finnish French
French Hebrew
Hebrew Italian
Italian Japanese
Japanese Norwegian
Norwegian Polish
Polish Portuguese
Portuguese Spanish
Spanish Swedish
Swedish Russian
Russian










