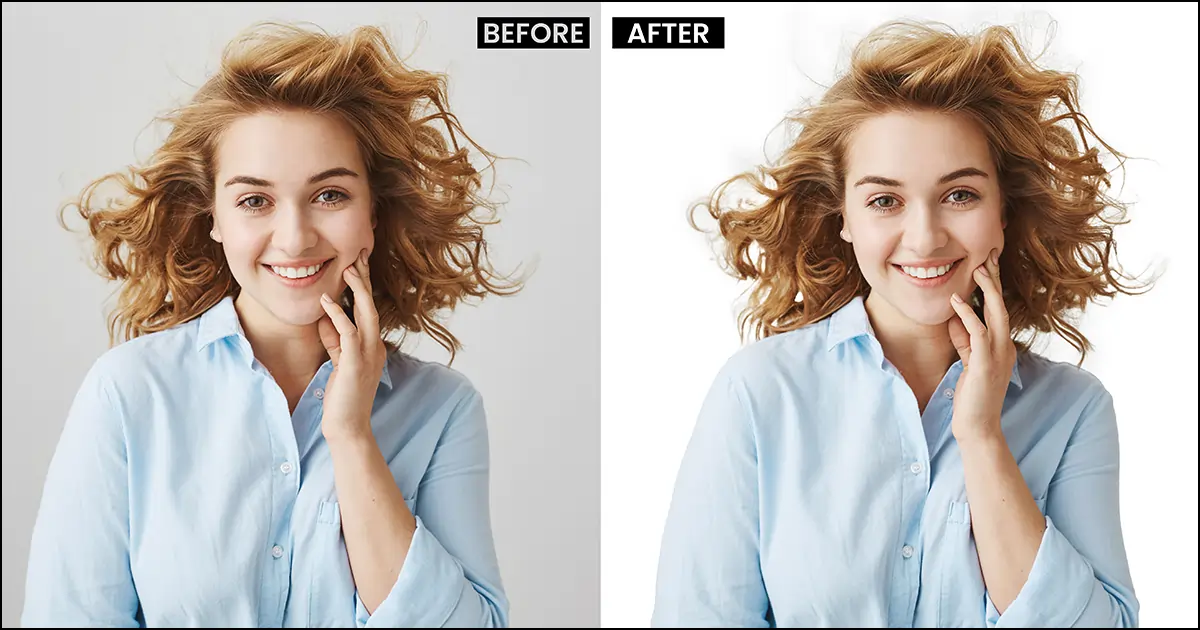So maskieren Sie Haare in Photoshop, um fantastische Details hervorzuheben
Möchten Sie Ihren Markenbildern ein lebendigeres und realistischeres Aussehen verleihen? Sie sind am richtigen Ort. Heute zeige ich Ihnen eine erstaunliche Haarmaskierungstechnik, mit der ich meine Bilder lebendiger gestalte.
Dieses Photoshop-Tutorial zur Haarverfeinerung ist etwas knifflig. Daher kann es zunächst 6 bis 10 Minuten dauern, bis die Haare in einem Bild maskiert sind. Mit etwas Übung und ein paar Versuchen werden Sie es jedoch meistern und innerhalb von 2-3 Minuten anwenden können. Daher rate ich Ihnen, nicht die Geduld zu verlieren, denn wenn Sie lernen, Haare in Photoshop zu maskieren, können Sie Ihre Bildqualität für immer verbessern. Verschwenden wir keine Zeit mehr, lesen Sie den Prozess und maskieren Sie die Haare danach.
Beste Möglichkeit, Haare in Photoshop zu maskieren
Das Maskieren von Haaren in Photoshop ist etwas schwierig, da Sie viele Auswahlmöglichkeiten treffen müssen Retuschieren Sie die Haardetails. Aber keine Angst, mit diesen Photoshop-Haar-Tutorials in 4 Schritten können Sie ganz einfach Haardetails hinzufügen. Lass uns anfangen!
Schritt 1: Motiv auswählen, Ebenenmaske und Volltonfarbe anwenden
Zuerst müssen Sie das Thema auswählen. Sie haben möglicherweise eine Frage: Warum müssen Sie das gesamte Motiv auswählen, wenn Sie in Photoshop nur die Haare verfeinern? Durch die Auswahl eines Motivs können Sie nicht nur Haare, sondern auch andere Teile des Bildes verfeinern. Daher denke ich, dass es eine gute Möglichkeit ist, mit dem Maskieren der Haare zu beginnen.
Um den Betreff auszuwählen, wählen Sie „Auswählen“ > „Betreff“. Ihr Betreff wird automatisch ausgewählt.
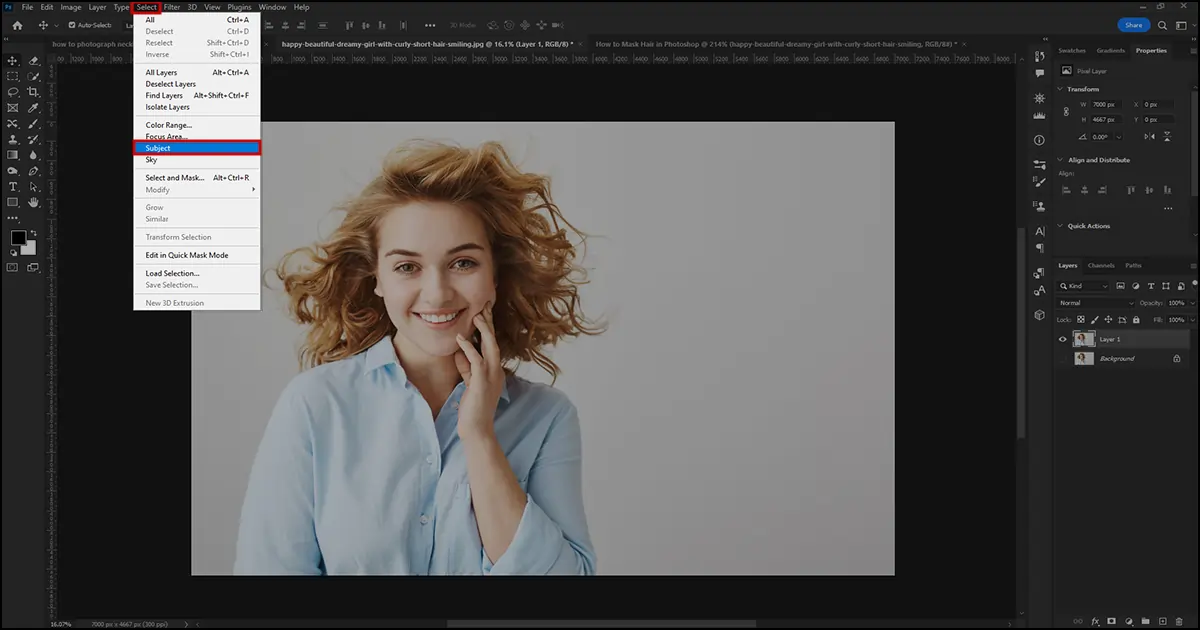
Wählen Sie eine Ebenenmaske aus den Ebenen unterhalb der Optionen aus. Es wird eine Ebenenmaske erstellt und der Hintergrund in einen transparenten Hintergrund geändert.
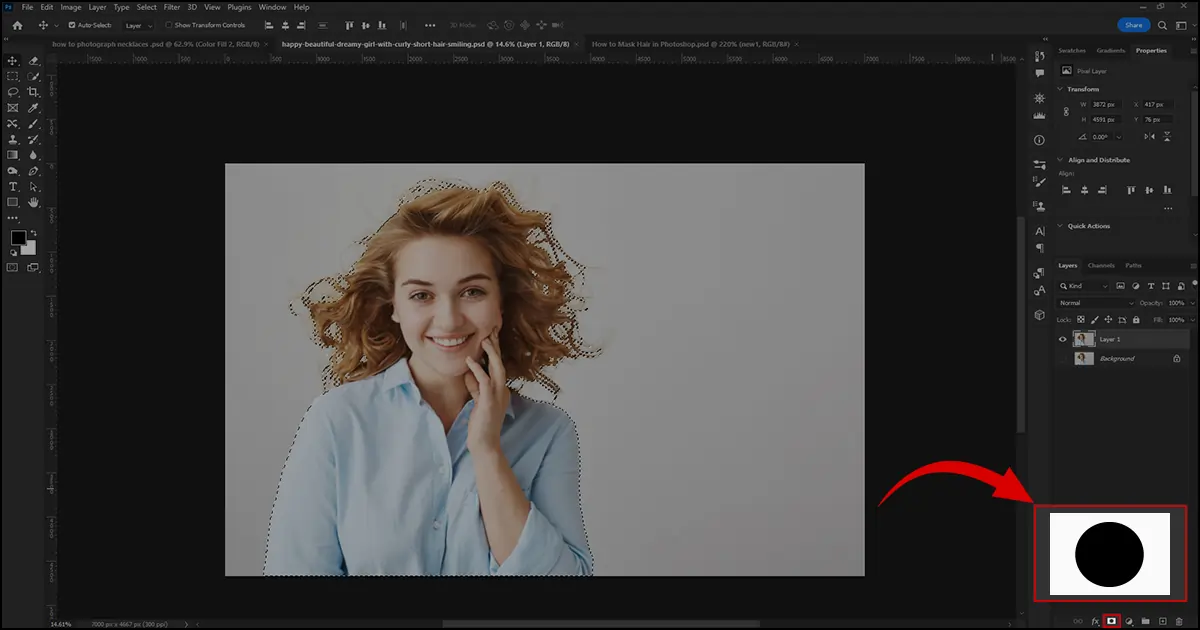
Da der Hintergrund transparent geworden ist, fällt es Ihnen möglicherweise schwer, die Auswahl zu erkennen. Um die Auswahl klar zu sehen, erstellen Sie eine neue Datei oder Einstellungsebene. Es befindet sich direkt neben dem Ebenenmaskensymbol. Klicken Sie auf das Symbol und wählen Sie die Volltonfarbe aus.
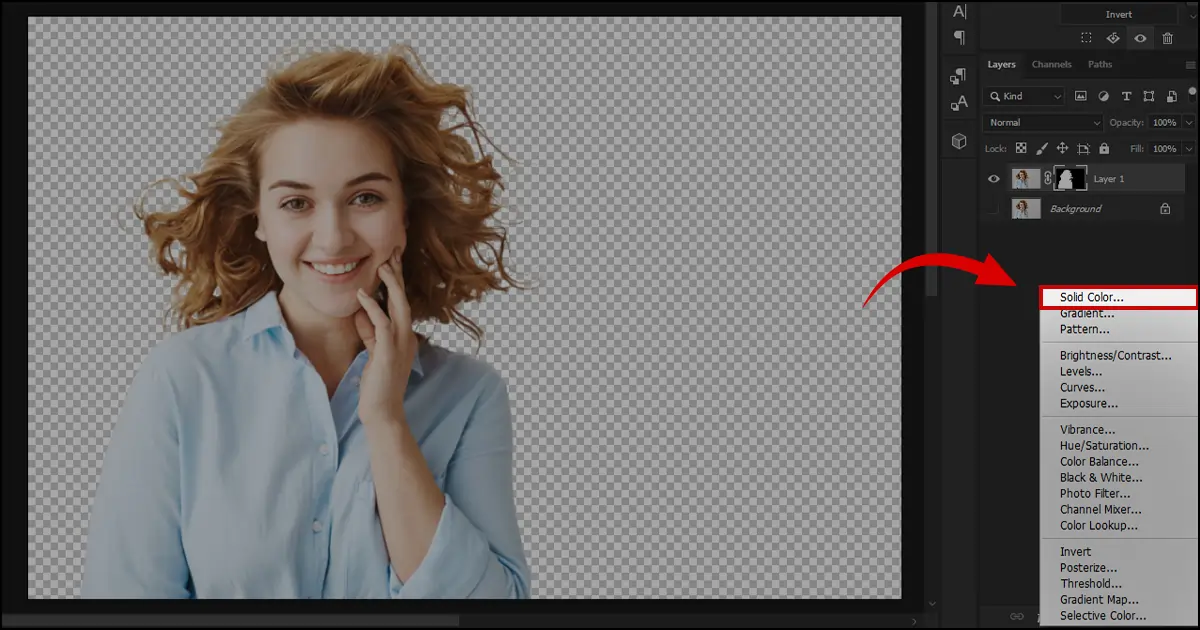
Ein Dialogfeld zur Farbauswahl (Volltonfarbe) wird angezeigt. Wählen Sie eine weiße Farbe, um die Auswahl richtig zu sehen. Das Bild ist wahrscheinlich weiß geworden, oder? Klicken Sie auf die Farbfüllungsebene und ziehen Sie sie unter die maskierte Ebene. Die Motive werden auf der Farbfüllungsebene platziert.
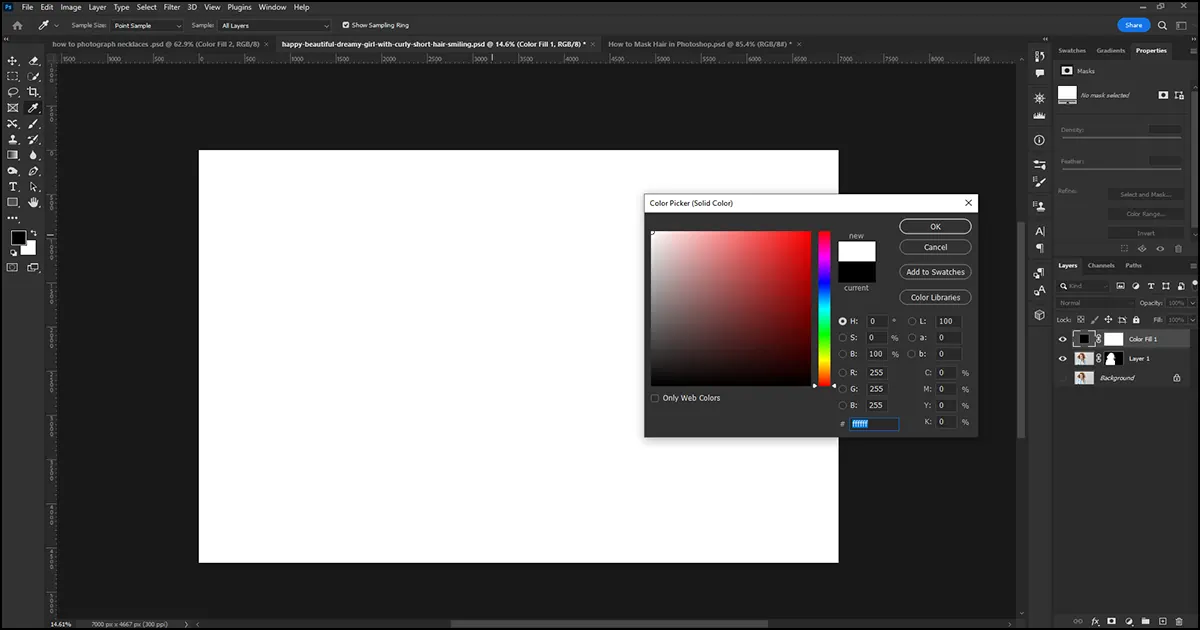
Schritt 2: Wählen Sie Kanäle aus
Bevor Sie „Kanäle“ auswählen, müssen Sie die Ebenenmaske vorübergehend deaktivieren, damit das Bild wieder sein ursprüngliches Aussehen erhält.
Klicken und halten Sie die Umschalttaste gedrückt und klicken Sie auf die Ebenenmaske. Die Ebenenmaske wird vorübergehend deaktiviert. Wenn auf der Ebenenmaske ein rotes Kreuz erscheint, wurde es erfolgreich deaktiviert.
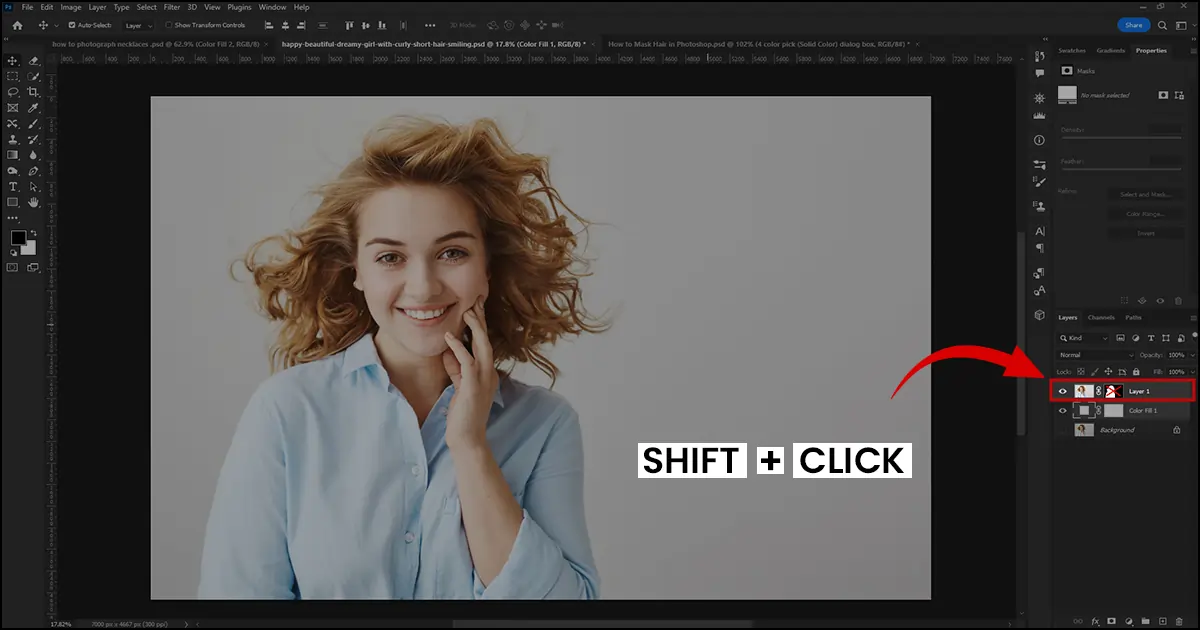
Jetzt müssen Sie Kanäle auswählen. Gehen Sie zu Menüleiste > Fenster > Kanäle. Einige Optionen wie Rot, Grün, Blau und RGB werden unter den Kanaloptionen angezeigt. Oder Sie können Kanäle direkt aus dem Ebenenmenü auswählen. Direkt neben den Ebenen finden Sie Kanäle.
Wählen Sie aus den Kanaloptionen den Kanal aus, der den meisten Kontrast zwischen Motiv und Hintergrund bietet. Es wird Ihnen helfen, die Haarauswahl in Photoshop zu vereinfachen. Wenn Sie sich nicht sicher sind, welchen Kanal Sie auswählen sollen, wählen Sie den blauen Kanal, da dieser den dunkelsten und hellsten Kontrast im Bild erzeugt.
Note: Durch die Auswahl des Kanals wird die Bildfarbe geändert, dies dient jedoch nur dazu Fotobearbeitung genau.
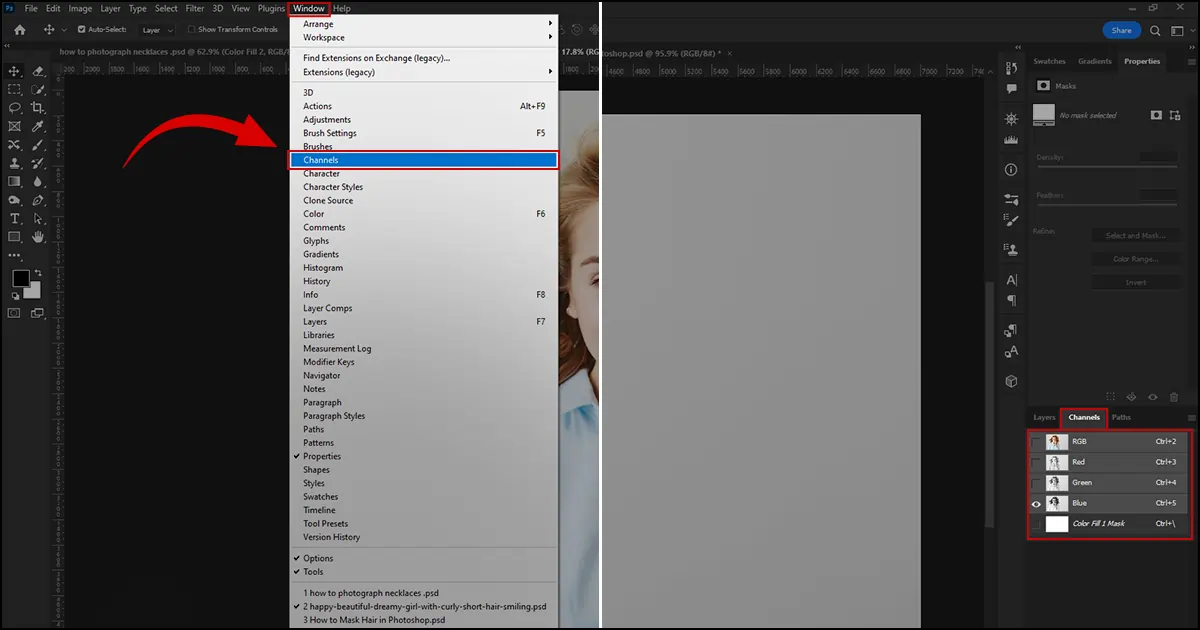
Schritt 3: Genaue Motivauswahl mithilfe von Kanälen und Umkehren
Nach der Kanalauswahl wählen wir das Thema aus.
Klicken Sie auf den Kanal und ziehen Sie ihn auf die Option „Neue Ebene erstellen“. Duplizieren Sie die Kanalebene um das Haar zu verfeinern.
Klicken Sie für das Feld „Ebene“ auf Strg/Befehl+L. Ziehen Sie den dunklen Pfeil nach rechts, um das Motiv abzudunkeln, und ziehen Sie den hellen Pfeil ein wenig nach links, um den Hintergrund aufzuhellen. Stellen Sie sicher, dass das Motiv dunkler ist. Es erhöht den Kontrast und hilft Ihnen, die dunklen Bereiche genau auszuwählen. OK klicken". Das Bild wird nach diesem Vorgang nicht mehr gut aussehen, sondern dient nur dazu, die Haare in Photoshop richtig auszuwählen.
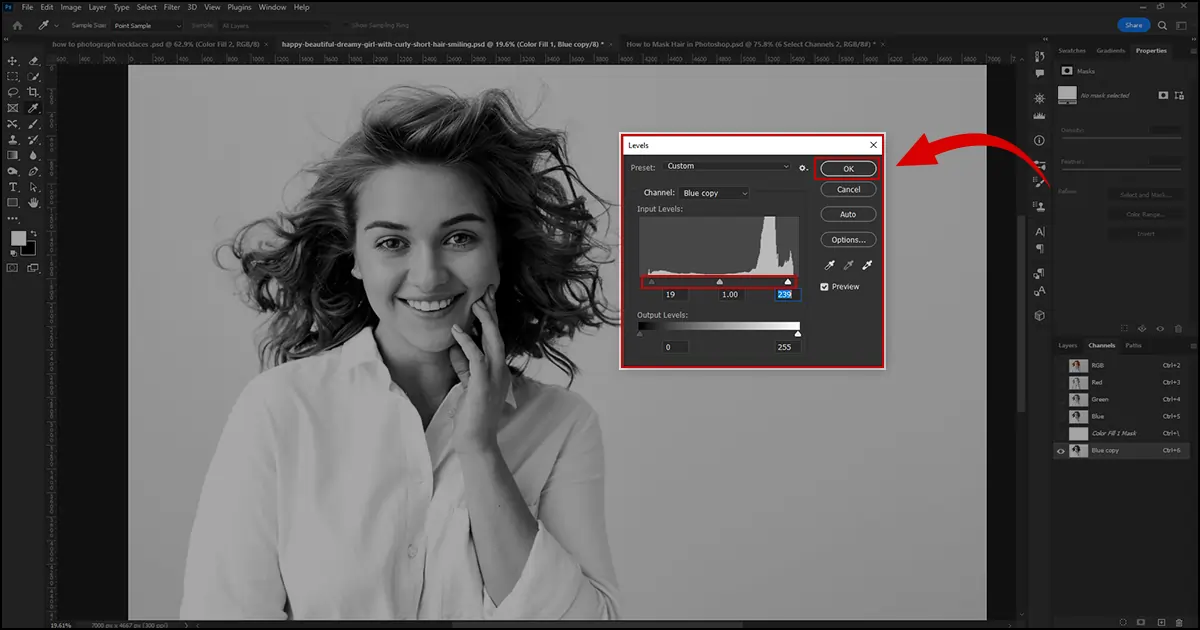
Zur Auswahl: Strg/Befehlstaste+Klick auf das Kanalkopierbild. Alle helleren Bereiche werden ausgewählt. Das müssen Sie also tun Auswahl umkehren um es in die dunkleren Bereiche umzuwandeln.
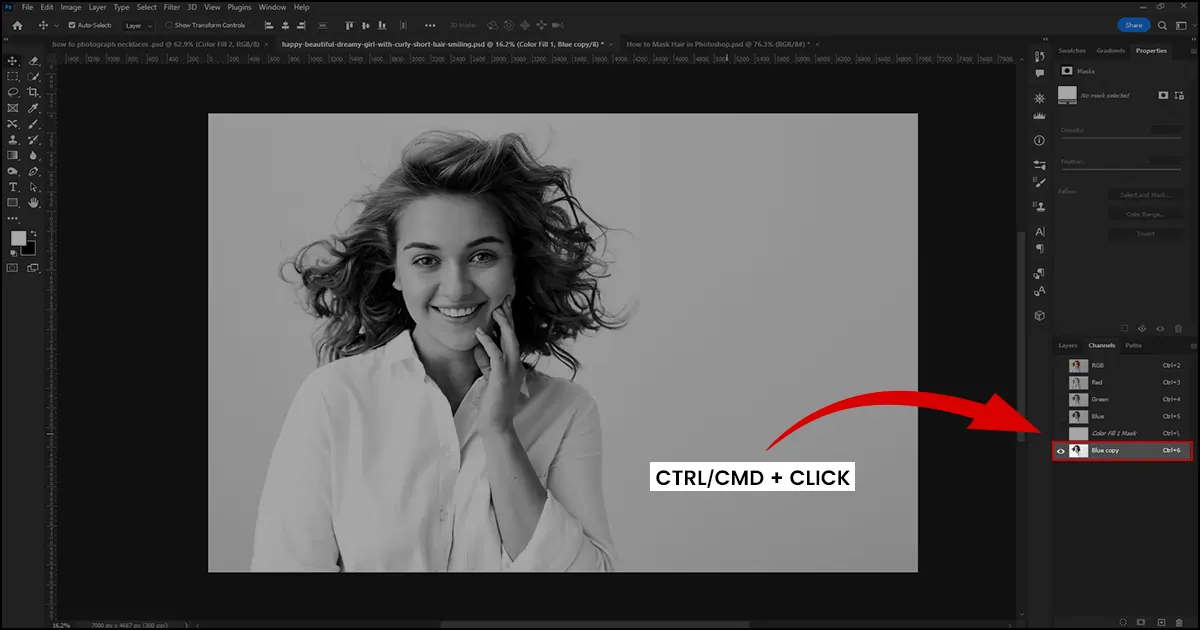
Um die Auswahl umzukehren, wählen Sie „Auswählen“ > „Umkehren“. Die Auswahl wird in die dunklen Bereiche umgekehrt, sodass in Photoshop Haare ausgewählt werden.
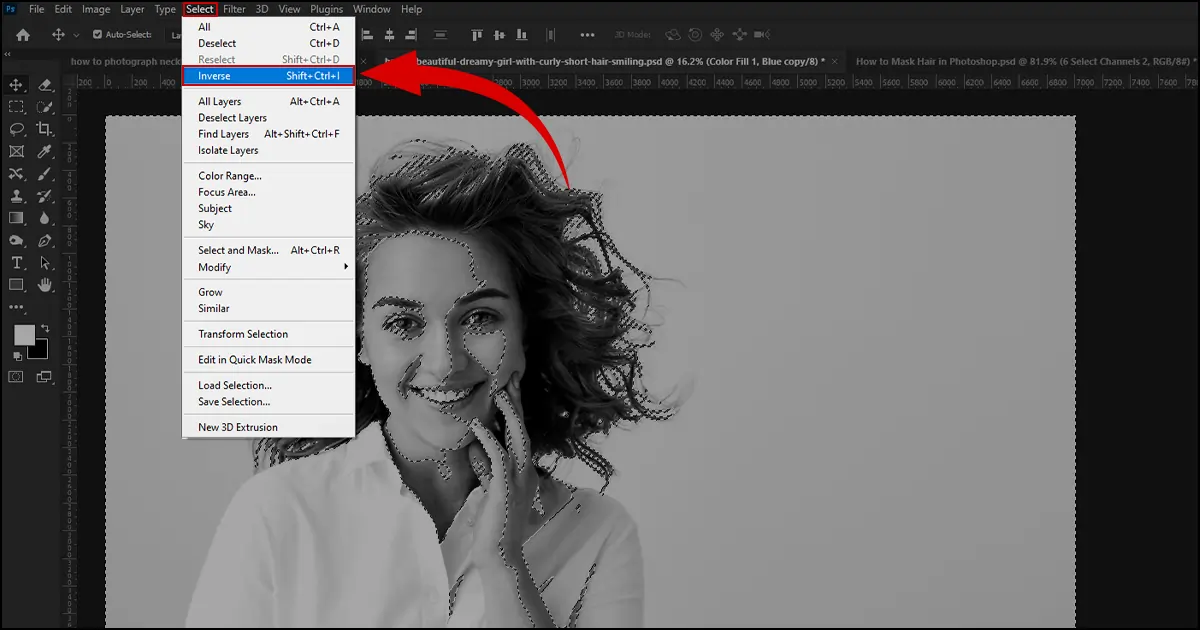
Schritt 4: Aktivieren Sie die Ebenenmaske und malen Sie die Details
Es ist Zeit für den Hauptteil. Lassen Sie uns Photoshop-Maskenhaare machen.
- Gehen Sie zu Ebenen > Klicken Sie auf die Ebenenmaske und sie wird aktiviert. Das Bild hat sich wieder normalisiert, richtig? Jetzt maskieren wir die Modellhaare.
- Klicken Sie auf Alt/Optn + Ebenenmaske und die Punkte werden in der Auswahl angezeigt.
- Wählen Sie in der Symbolleiste das Pinselwerkzeug aus. Erhöhen Sie die Pinselgröße und wählen Sie einen weichen Rundpinsel aus der Pinselvoreinstellungsauswahl aus. Sie finden die Pinselvoreinstellungsauswahl in den Werkzeugoptionen.
Jetzt, Vergrößern Sie die Haare des Models und beginnen Sie, über die Haare zu malen. Sie werden sehen, dass die Haare maskiert werden, was für ein realistisches und natürliches Aussehen sorgt.
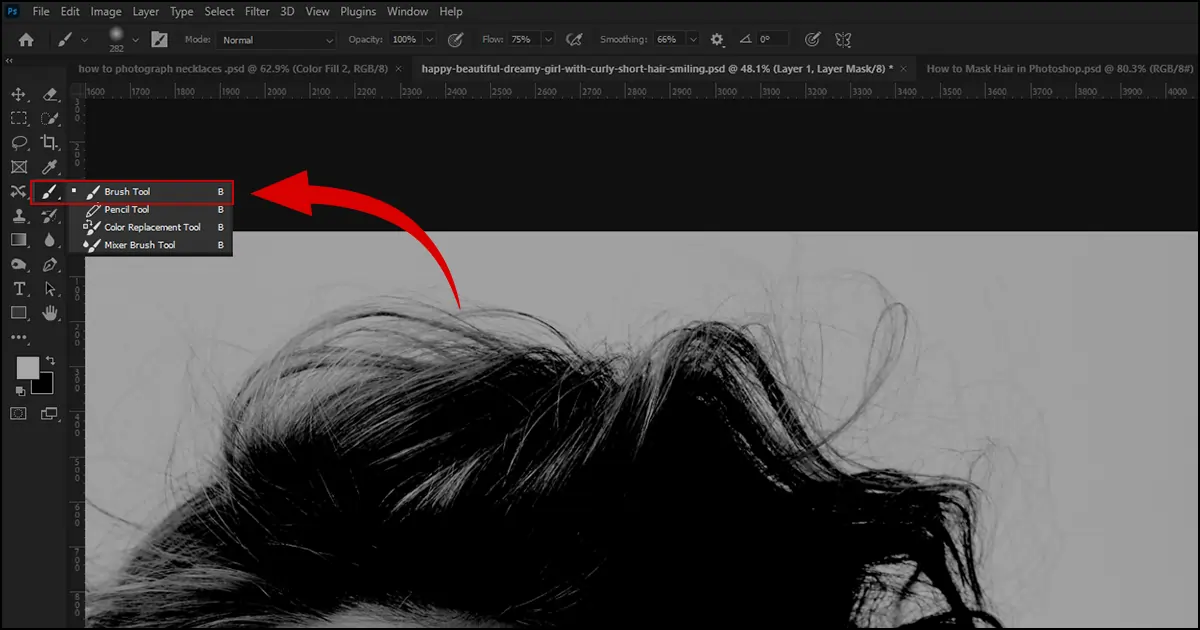
Klicken Sie erneut auf Alt/Option+Ebenenmaske, um die Ergebnisse in Echtzeit anzuzeigen. Wenn Sie sehen, dass das maskierende Haar künstlich oder blass aussieht, übermalen Sie die Bereiche und verfeinern Sie das Haar, bis es natürlich und detailliert aussieht. Übermalen Sie auch die Kanten wie bei Kleidung, um Kleidung und andere Gegenstände zu glätten. Es vermittelt ein realistisches Gefühl.
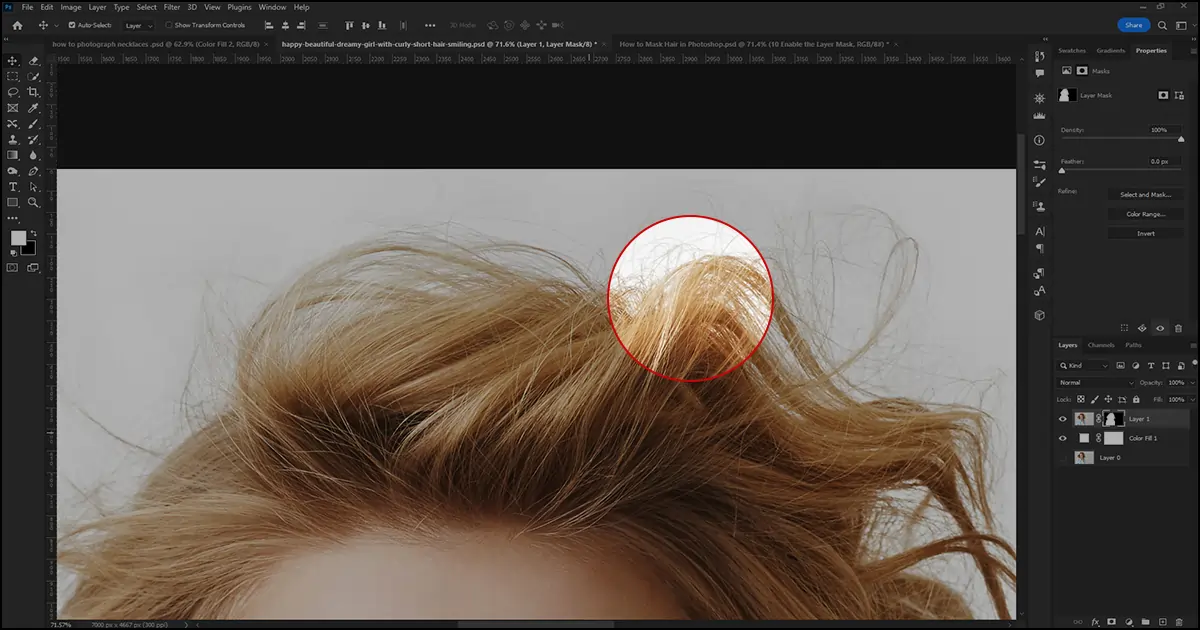
Das endgültige Bild mit maskierten Haaren Modellfotoretusche.

Fazit
Konnten Sie Ihr Haar mit meinem Tutorial zum Maskieren von Haaren in Photoshop verfeinern? Obwohl es zunächst schwierig und knifflig erscheinen mag, werden Sie es mit ein wenig Übung innerhalb kürzester Zeit meistern können. Befolgen Sie also die Anweisungen der Reihe nach und verleihen Sie Ihren Modellen ein detailliertes und glattes Aussehen, das die Aufmerksamkeit des Betrachters sofort fesselt.
Wenn Sie schließlich auch lernen möchten, wie Sie Haut in Photoshop retuschieren und Ihrem Modell ein glattes Aussehen verleihen, lesen Sie diesen Artikel: So retuschieren Sie Haut in Photoshop.
 German
German Arabic
Arabic Danish
Danish Dutch
Dutch English
English Finnish
Finnish French
French Hebrew
Hebrew Italian
Italian Japanese
Japanese Norwegian
Norwegian Polish
Polish Portuguese
Portuguese Spanish
Spanish Swedish
Swedish Russian
Russian